烧录程序指南
- 本小节教你如何使用 Micro-USB 和 Jlink-ob 烧录程序代码到小车里去。
如果是在 2020 年 08 月 01 日前购买的套件,请参考旧版烧录程序指南。
自 2020 年 08 月 01 日起,两轮自平衡小车「小霸王Lite」的 STM32 核心板升级添加了串口一键下载电路,同样的是适用 Micro-USB 数据线进行下载,与旧核心板相比,不同之处是不再需要反复设置 BOOT0 跳帽去配置高低电平,只需要配置好 MCUISP 软件就可以实现一键下载,一劳永逸。下面会对下载过程进行详细说明。
提示:建议用户认真阅读本节的每一行文字。
我们可以通过以下 2 种烧录(下载)方式,将程序代码烧录到两轮自平衡小车中:
- 使用 Micro-USB 数据线烧录程序。Micro-USB 数据线是套件标配的。
- 使用 SWD 烧录工具(JLink-ob、ST-Link 等)烧录程序。这些工具的使用喜好因人而异,套件并不配备,用户需要另行购买。
1.0 使用 Micro-USB 数据线烧录
1.1 硬件准备
- 两轮自平衡小车「小霸王Lite」
- Micro-USB 数据线
- 电脑
1.2 软件工具
- mcuisp.exe 烧录软件(资料包路径:/07、开发工具安装包/mcuisp.exe)
- CH340C USB to UART 芯片驱动(资料包路径:/07、开发工具安装包/CH340驱动/CH341SER.EXE)
1.3 操作步骤
本示例中使用 Windows 7 系统,如果你使用的是其他版本的系统,如 Windows 8、Windows 10,都可以使用该驱动。该驱动支持 32、64位 Windows 10 8.1 8 7 VISTA XP。
1.3.1 预安装 CH340 驱动
在资料包中找到 CH340 的驱动(资料包路径:/07、开发工具安装包/CH340驱动/CH341SER.EXE) ,直接双击运行进行安装。双击后会显示以下提示运行窗口,点击“运行”。

接着,会出现驱动安装界面,如下图所示。我们点击“安装”。

驱动会自动安装完成。然后提示“驱动预安装成功”。
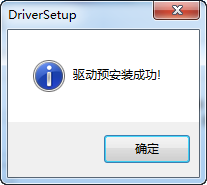
这就完成了驱动的预安装。但我们需要在实际使用中检验驱动是否真的安装成功。
1.3.2 检验驱动安装
使用 Micro-USB 数据线连接电脑和小车,在电脑桌面上左键点击「我的电脑」,右键点击「属性」,再在面板上点击「设备管理器」,在 「端口(COM和LPT)」 中可以找到分配的 COM 口。如果显示 COM 口,则表示驱动程序已经正常安装。示例截图为 COM4。

1.3.3 使用 mcuisp.exe 烧录
在资料包中找到 mcuisp.exe 烧录软件(资料包路径:/07、开发工具安装包/mcuisp.exe) ,双击运行该软件。如果你是第一次使用该软件,此时可以看到该软件的默认界面设置,如下图所示:
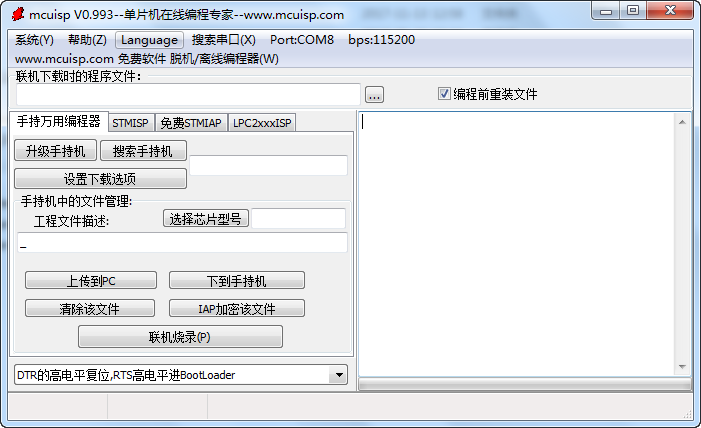
我们要对 mcuisp.exe 烧录软件进行简单的设置,以实现一键下载。所谓一键下载,就是插上数据线后,只需要点击 “开始编程(P)” 按钮就可以实现下载,再也不用对 BOOT0 进行设置。具体的设置,主要就是设置为:DTR低电平复位,RTS高电平进Bootloader,如下图所示。Port 口要选择我们使用的 COM 口,在这里我们是分配到了 COM4,所以选择 COM4。bps 即波特率,我们常用 115200,波特率越高,下载速度越快。在实际测试中,我们将波特率设置成最高的 460800 都可以稳定下载。至于烧录 hex 代码文件,我们在这里是选择了小车的出厂代码,资料包里有该代码,资料包路径:/02.源代码/Mwbalanced-stm32-小霸王Lite-firmware-互补滤波-none V3.3/Output/BasicBalance.hex。
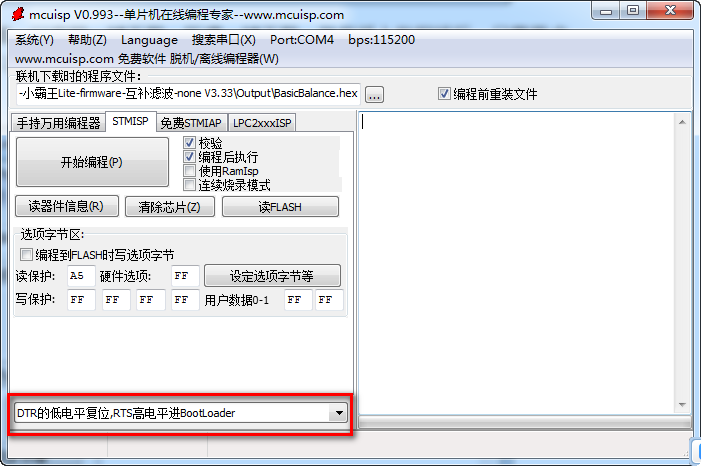
点击 mcuisp.exe 软件的「开始编程(P)」 按钮,就会自动开始烧录代码。如下图所示。
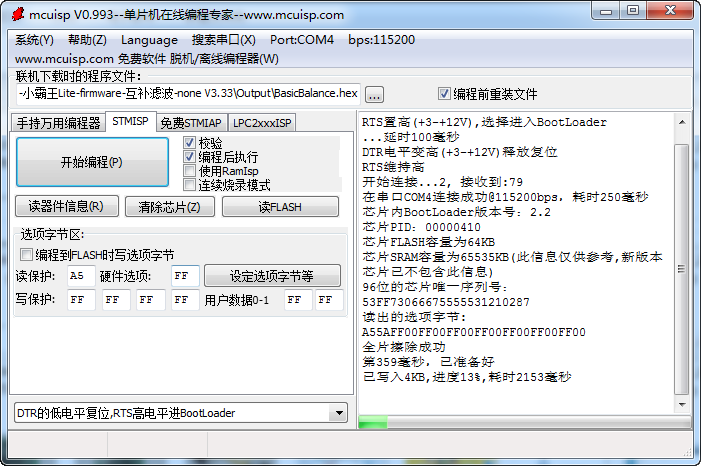
代码烧录完毕。提示「命令执行完毕,一切正常」。如下图所示。
